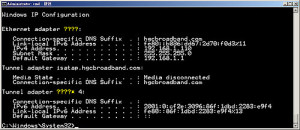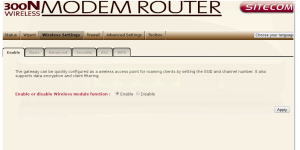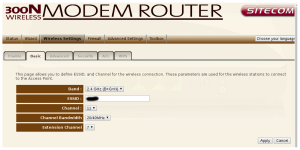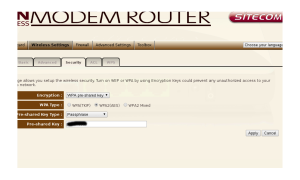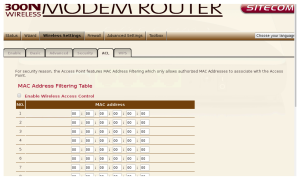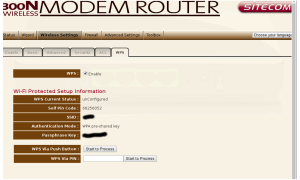COME CONFIGURARE LA MODALITÀ WIRELESS SUL PROPRIO MODEM/ROUTER
In questo articolo andrò a parlarvi delle procedure da dover attuare per poter configurare il vostro modem/router di accesso ad internet.
Innanzitutto andiamo a distinguere i due termini, “modem” e “router” e lo facciamo per non dover incappare in un cattivo acquisto e dovervi accorgere che in realtà il vostro dispositivo di accesso ad internet non è in grado di connettersi alla linea telefonica.
Esatto, perchè in realtà non stiamo parlando dello stesso dispositivo.
Solo il modem è in grado di connettersi alla linea telefonica , poi una volta opportunamente configurato con i parametri forniti dal vostro provider internet dovreste “distribuire” la connessione ad internet verso vari pc o altri dispositivi connessi alla rete.
A me piace parlare di instradamento di pacchetti in quanto il “router” per le proprie funzioni ha la funzione di fornire ai pacchetti una rotta (“route”) ; immaginate una grossa autostrada e un casello autostradale ed i pacchetti è come se fossero le automobili lungo l’autostrada.
Introduco anche il termine “access point” che è un termine adottato per indicare un router wireless, nel quale i dispositivi riesco ad essere connessi alla rete , attraverso questo dispositivo, senza cavi.
In realtà, qualche connessione è necessario comunque prevederla, come ad esempio il cavo di alimentazione, in quanto questi dispositivi, come qualsiasi altro elettrodomestico, vanno alimentati ovvero ha bisogno di energia elettrica.
Altra connessione necessaria, è quella del cavo verso la linea telefonica attraverso un plug RJ11 ( ma non è detto, si potrebbe costruire un cavo RJ11 anche da un cavo UTP RJ45, adottando solo 2 o 4 degli 8 cavi al suo interno) .
Una connessione ad internet senza cavi deve possibile pertanto con un modem/router wireless.
Una volta aver effettuata la configurazione del vostro dispositivo di rete in base ai parametri forniti dal vostro provider ( argomento di cui non tratto in questo articolo), vi manca solamente di poter configurare la sezione wireless.
Si pensa alla connessione wireless in quanto all’interno della casa, il modem/router wireless è opportuno collegarlo alla presa telefonica principale della casa e poter usare un pc in qualsiasi punto della casa ( a meno che non abbiate studiato e opportunamente installato un impianto LAN nella vostra abitazione)
Ma come procedere per la configurazione ?
Prima cosa da fare è quella di eseguire queste operazioni con il pc, per il momento connesso al modem/router con il cavo ethernet/RJ45 fornito in dotazione in fase di acquisto.
La configurazione va fatta accedendo al pannello di controllo del vostro dispositivo di rete attraverso il browser e inserendo nella barra degli indirizzi sulla parte superiore, l’indirizzo del vostro mode/router.
Come si recupera questo indirizzo?
Accedete al prompt DOS (nel caso di windows) o sul terminale(nel caso usiate una distro linux) e scrivete la parola “ipconfig” ( o “ifconfig” , nel caso usiate linux)
Recuperate l’indirizzo che compare affianco alla voce “default gateway” che rappresenta l’indirizzo del vostro modem/router.
Ed è proprio questo l’indirizzo che dovreste inserire sulla barra degli indirizzi del vostro browser ( o che usiate mozilla firefox o google chrome o semplicemente internet explorer) .
Una volta all’interno del pannello di controllo, accedete alle impostazioni wireless del vostro dispositivo.
L’abilitazione del modulo wireless (con la relativa spunta) abilita la connettività al modem/router, da parte dei pc; ma non è tutto, è necessario fare un controllo di altre funzioni importanti. Progrediamo lungo le schede per catturare maggiori informazioni sulla vostra connessione wireless domestica.
Uno dei primi step da seguire riguarda la scelta del nome della rete indicato con SSID o ESSID; questi , indicano come verrà identificata la vostra rete dai pc della casa.
Per quanto riguarda altre voci che compaiono a video, il CHANNEL , ad esempio rappresenta il canale di trasmissione del segnale da vostro modem/router; io vi consiglio di lasciare in modalità automatica ( nel caso in cui vi siano interferenze nella casa o problemi di ricezione, suggerisco di settare un canale o 6 oppure 11).
La voce BAND, indica la trasmissione del segnale e nel mio caso, ho preferito cautelarmi scegliendo una trasmissione multibanda per favorirne una corretta ricezione da parte dei pc o altro dispositivo.
E’ importante anche poter proteggere dalla vostra rete wireless, per evitare delle intrusioni.
Per questo, si accede alla sezione dedicata alla sicurezza della rete.
Si sceglie il tipo di criptazione (WPA2, WPA, WEP) e una KEY a seconda del tipo di criptazione prevista.
Quale risulta la migliore e la più affidabile ?
La preferibile e meno hackerabile al giorno d’oggi risulta essere la WPA o WPA2.
Per rendere più sicura la propria rete si può scegliere di adottare anche una modalità di connessione per MAC ADDRESS in maniera tale che il proprio router possa memorizzare (nella propria tabella ARP) esclusivamente i dispositivi che possono avere la connessione escludendo in automatico altri generi di accessi.
Di seguito, troverete uno screenshot della sezione dedicata al settaggio dei MAC ADDRESS nel caso utilizziate un modem/router NETGEAR.
C’è comunque anche la possibilità di poter garantire l’accesso wireless agli ospiti della propria casa, o fornendo la KEY scelta come chiave di protezione oppure, abilitando la funzione WPS, che fornisce un codice provvisorio da fornire al proprio ospite.
Un esempio del settagio, con incluse le informazioni sui settaggi eseguiti sulla vostra rete wireless:
Questi illustrati sono i passaggi tipici da dover seguire per poter settare una connessione wireless, ma potrebbe diventare ancora più complesso nel caso si debba risolvere un problema di ricezione da parte di un pc o altro dispositivo.
Un opportuno metodo potrebbe essere quello di adottare sugli smartphone , delle APP in gardo di captare il signale ad onde radio dal vostro dispositivo di rete e di analizzarlo.
Analisi che viene fatta in funzione del canale di trasmissione migliore da poter adottare e alla relativa frequenza espressa in Decibel.
Un suggerimento che potrei fornirvi, sarebbe quello di scegliere un canale di trasmissione che fornisca almeno una ricezione di segnale non più elevato di 50 decibel.
Concludendo, esistono anche casi più gravi, in cui la ricezione del segnale è pessima; in taluni casi, significa chele condizioni strutturali della vostra abitazione non favoriscono la trasmissione del segnale e pertanto in questi casi, io validerei l’opzione di una LAN cablata .
 Tags:
Tags: