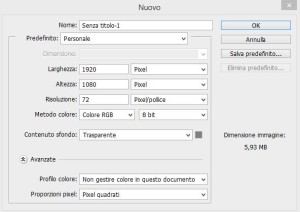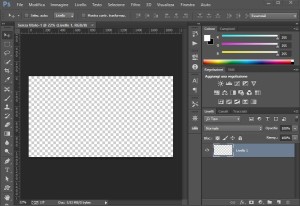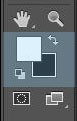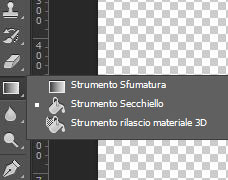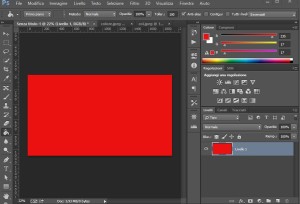L’AREA DI LAVORO IN PHOTOSHOP CC
In questo tutorial verrà presentata l’area di lavoro di Adobe Photoshop CC (Creative Cloud). Photoshop è uno strumento potente (un po’ la madre di tutti i programmi della suite Adobe) che, con molto studio e molta tenacia, permette di realizzare dei bellissimi lavori dettati dalla creatività e dai gusti di ognuno di noi, pur seguendo delle tecniche precise.
Ed ora passiamo a presentare le varie aree:
La barra dei menu
Il menu è composto da una serie di voci ognuna delle quali attiva al click un gruppo di comandi.
Il pannello di controllo
Si trova sotto la barra dei menu ed assume un aspetto diverso a seconda della funzione/comando in uso. Il pannello è mobile, in altre parole può essere riposizionato all’interno dell’area di lavoro.
Il commutatore area di lavoro
A destra del pannello di controllo si trova una finestra a discesa denominata commutatore di lavoro. Questa finestra contiene le seguenti voci (che corrispondono a differenti aree di lavoro): essenziali, 3D, movimento, pittura, fotografia, composizione tipografica, ripristina composizione tipografica, nuova area di lavoro, elimina area di lavoro.
Il pannello degli strumenti
Si tratta di un pannello di fondamentale importanza, in quanto contiene tutti gli strumenti per poter lavorare. Questo pannello può apparire in due formati espanso (quando occupa la barra in tutta la sua lunghezza), compresso (quando viene visualizzato su due colonne ed occupa la metà dell’area a lui dedicata). Per cambiare la modalità di visualizzazione sarà sufficiente andare sulla coppia di frecce bianche in cima alla barra ![]() e cliccare.
e cliccare.
La finestra documento
Si tratta dell’area in cui vengono visualizzate le immagini su cui stiamo lavorando. Al di sotto di quest’area a sinistra si trova un pannello ![]() su cui vengono visualizzate le caratteristiche della nostra immagine.
su cui vengono visualizzate le caratteristiche della nostra immagine.
I pannelli
I pannelli si trovano sulla destra della finestra del documento e sono quelle finestre mobili che contengono le opzioni ed i relativi parametri per ogni tipo di comando/funzione di Photoshop.
Una volta avuta una panoramica generale degli strumenti siamo pronti per aprire il nostro primo documento.
Bisogna andare sulla barra dei menu, cliccare su file e sulla prima voce Nuovo (in alternativa si possono utilizzare i tasti di scelta rapida elencati accanto ad ogni voce). Consiglio di imparare quelli utilizzati più frequentemente in modo da poter velocizzare il proprio lavoro.
Una volta selezionato Nuovo apparirà questa finestra di dialogo:
Questa finestra permettere di scegliere i parametri del nostro documento. Nel tutorial successivo parleremo di risoluzione e metodo di colore, vedremo quindi che tipo di risoluzione e metodo di colore utilizzare a seconda dell’output finale della nostra opera.
Questo perché questi due argomenti sono molto importanti per il nostro lavoro e richiedono un capitolo a parte.
A questo punto scegliamo (all’interno di questa finestra) il tipo di colore per lo sfondo andando a selezionare dalla finestra a discesa Contenuto Sfondo e clicchiamo su ok per aprire un nuovo documento.
A questo punto apparirà il nostro primo documento vuoto:
In questo caso il documento è costituito da un’area trasparente (determinabile dalla griglia che appare sul documento) dove andremo ad inserire del colore.
In fondo al pannello degli strumenti si trovano due quadrati (evidenziati in azzurro nell’immagine che segue), in genere sono il primo nero ed il secondo bianco (a meno che durante il lavoro non siano stati cambiati). Si tratta dei colori di primo piano e di sfondo predefiniti.
In caso si volessero invertire i colori occorre cliccare sulla freccia ricurva a destra dei due colori e loro si invertiranno. Se invece durante il lavoro si siano cambiati i due colori e si voglia tornare a quelli di default è sufficiente cliccare sui due quadrati piccoli che riportano i colori di default come devono essere e questi cambieranno di conseguenza.
Supponiamo ora di voler colorare il nostro documento di rosso.
Bisogna cliccare sul quadrato in primo piano a quel punto si aprirà una finestra di dialogo (un selettore colore) che vi riporto qui di seguito:
All’interno sposterete, trascinando col mouse, il piccolo cerchio che trovate verso il colore rosso che preferite e poi cliccherete su ok per confermare. Come ho anticipato i colori e le diverse metodologie verranno spiegate nel tutorial successivo.
A questo punto vedrete che della coppia di quadrati in fondo al pannello degli strumenti il primo (quello in primo piano) è diventato rosso.
Ora, per applicare il colore al nostro documento, dobbiamo andare sul nostro pannello degli strumenti e cliccare sullo strumento costituito da un rettangolo con una sfumatura (lo strumento sfumatura appunto).
Noterete che in basso a destra dello strumento c’è una piccola freccia bianca che punta in basso verso destra, questo indica che è presente un gruppo di strumenti. Noi apriremo il gruppo con un click visualizzando i vari strumenti ed andremo a scegliere lo strumento secchiello (il secondo).
A questo punto il nostro cursore si sarà trasformato in un secchiello, con un click in un punto qualsiasi del nostro documento lo avremo colorato del rosso che avevamo scelto.
Per salvare il documento, occorre andare sul menu, cliccare su file e selezionare salva con nome.
Man mano che andremo avanti con lo studio degli strumenti vi mostrerò tecniche avanzate fino ad arrivare al montaggio video. Alcuni tutorial saranno dedicati ad argomenti specifici (come fare una gif animata, come ritoccare foto in modo più avanzato etc) in modo che possano essere utilizzati come esercizio.
Ci vediamo al prossimo tutorial dove parleremo di risoluzione e metodo di colore.
Per ogni domanda, lasciatemi pure un commento ed io sarò felice di rispondervi.
 Tags:
Tags: